Syspro Orientation Training Guide Search
1 SYSPRO Orientation Training Guide SYSPRO Version 6.1 Port 45 2 Copyright 2011 Syspro Ltd Published: 16 August 2011 Revision: SYSPRO Version 6.1 Port 45 All rights reserved. No part of this document may be copied, photocopied, or reproduced in any form or by any means without permission in writing from Syspro Ltd. SYSPRO is a trademark of Syspro Ltd.
Syspro Orientation Training Guide Search ebooks and guide An Eye Of The Fleet Nathaniel Drinkwater. This is An Eye Of The Fleet Nathaniel Drinkwater the best ebook that you can get right now online. Pdf online Prince Caspian Narnia. This is Prince Caspian Narnia the best ebook that you can get right now online.
All other trademarks, service marks, products or services are trademarks or registered trademarks of their respective holders. Syspro Ltd reserves the right to alter the contents of this document without prior notice. While every effort is made to ensure that the contents of this document are correct, no liability whatsoever will be accepted for any errors or omissions.
This document is a copyright work and is protected by local copyright, civil and criminal law and international treaty. This document further contains secret, confidential and proprietary information belonging to Syspro Ltd. It is disclosed solely for the purposes of it being used in the context of the licensed use of the Syspro Ltd computer software products to which it relates. Such copyright works and information may not be published, disseminated, broadcast, copied or used for any other purpose. This document and all portions thereof included, but without limitation, copyright, trade secret and other intellectual property rights subsisting therein and relating thereto, are and shall at all times remain the sole property of Syspro Ltd Syspro Ltd. All rights reserved.
3 Table of Contents Introduction SYSPRO Orientation. Iv The Outdoors Company. V Setting up the training base data.vi Logging into SYSPRO. Ix Menus Objectives.2 Menus.3 SYSPRO menu.4 The Ribbon Bar. 5 The Home Tab.
6 Favorites menu tasks.7 Personalization.9 Personalization task.10 Skins Skin tasks.13 The Setup Tab Operator passwords.15 Operator password tasks.16 Printing Printer tasks.18 Print options task The Query Tab Quick find task The Import Tab.23 The SYSPRO Button.24 Run tasks Running a SYSPRO program Running the last program run Menu Navigation.26 Toolbars.27 Toolbar addition task.28 Adding a toolbar.28 Summary User interface of a SYSPRO program Objectives.31 SYSPRO Programs.32 Windows.32 Forms Context sensitive menu.33 Fields.33 Field properties tasks Syspro Ltd. All rights reserved. Page i 4 Field properties for all task.36 Resetting form tasks Options task.39 Listviews.40 Listview configuration task.41 Filtering task.42 Autosum tasks Conditional formatting tasks.46 Optimized listview tasks.48 Additional listview tasks Docking Panes Docking stickers task SYSPRO Help.58 Keyboard shortcuts Form-related Search-related Printing-related.60 Summary Conclusion Conclusion.63 Related Topics Certification Support Zone Comment Sheet Syspro Ltd. All rights reserved. Page ii 5 Introduction 6 SYSPRO Orientation Training Guide: Introduction SYSPRO Orientation Welcome to the SYSPRO Community. SYSPRO is a fully-integrated business software solution that provides complete control over the planning and management of all facets of a business including accounting, manufacturing and distribution operations in a variety of industries. SYSPRO understands that when faced with new software it can be overwhelming to users when trying to navigate through the menus and programs.
This guide will familiarize you with the SYSPRO menu and user interface. Tasks are provided so you can practice navigating through SYSPRO and customizing your screens. We have chosen key topics that you will find helpful as you continue to build your SYSPRO knowledge and skills.
Objectives This training guide aims to provide first time users or users of new versions a chance to become comfortable with the SYSPRO menu and user interface. It is broken down into a number of objectives that provide you with specific goals you will achieve by the end of each exercise.
Audience This training guide is aimed primarily at first time users of SYSPRO. However, it can also be used if you are familiar with SYSPRO, but require a better understanding of new functions. Prerequisites There are no prerequisites for this course Syspro Ltd. All rights reserved. Page iv 7 SYSPRO Orientation Training Guide: Introduction The Outdoors Company The OUTDOORS Company is a fictitious company created especially for training. You will be working with data from The OUTDOORS Company in all tasks. The OUTDOORS Company was established in The company's initial operations covered manufacturing and distribution of finished cycles, helmets and garden furniture products for resale to the trade and the general public.
In recent times it has added a specialized projects division, whereby it supplies custom designed garden furniture, including installation of complex outdoor entertainment areas for commercial companies. This is geared to provide a total solution to the customer from design, manufacture through to commissioning of the products on site. The company aims to meet stated customer service levels, produce high quality goods and deliver on time, while making a profit.
The Executive of the company has formulated the long-term strategy and objectives of the organization covering a two year period in the future. The Marketing department analyzed the sales history for the past two years (including current trends, factors creating demand seasonally and what the competition is doing) and generated a forecast of sales for the future of existing and new products. The Finance executives determined a reasonable financial plan by taking into account required return on investment, current financial and manufacturing resources as well as allowing for future growth. The company executives have decided that a customer service level of 95% is acceptable. This means that 95 out of every 100 demands for each item must be met from stock. However, in terms of the projects division, the aim is to achieve close to 100% of demand.
The OUTDOORS Company is also expanding its business to include their suppliers and customers in optimizing their supply chain. Through the use of ERP II functionality (Extending the Enterprise) the company allows customers to order via the Internet and the company orders from their suppliers via an automated process electronically. Prospective buyers can view the models and parts availability via the company's corporate web page and order online.
Where the projects division is concerned, a very personalized service is given. In order to deliver the critical made-in components of the cycle assembly to the assembly floor, The OUTDOORS Company is using SYSPRO Factory Scheduling functionality to deliver on time within quality standards. This also allows for the planning and delivery of products for the projects division, whether outsourced or made in.
The Marketing executive also develops a closer customer relationship with their loyal clients. This is enabled by a 360 view of their clients through Contact Management.
The company is divided into three divisions: Manufacturing, Distribution and Projects Syspro Ltd. All rights reserved. Page v 8 SYSPRO Orientation Training Guide: Introduction Setting up the training base data The following steps describe how to download the training base data that is required for this training guide. Ensure that you have a valid login account to the SYSPRO Support Zone. Ensure that you are running on a Windows platform, as this is required to make use of the training data. Ensure that you have Microsoft SQL Server 2008 R2 (as a minimum) installed, as this is required to make use of the training data. Ensure that you do not install the training data on a live site, as important files will be overwritten.
Log on to the SYSPRO Support Zone. The Support Zone home page is displayed.
Navigate to the Training Data folder. Select SYSPRO Education Hub from the Discover pane.
Select the Training link under the Training Material heading. Scroll down to the bottom of the page (Training Data) and select the link: Download the Training Data here. Save the required file.
Save the file in the SYSPRO61 folder (e.g. Unzip the file. Execute the relevant executable file from your SYSPRO61 folder. Select Run if you are sure you want to run this software. Select Yes if you are sure that you are not installing data on a live system. Select Unzip. Ensure that the Overwrite files without prompting field is selected.
The required ISAM files will be saved in the correct directories. The SQL databases will be saved under a folder called SYSPRO SQL Databases.
Attach the required databases using Microsoft SQL Server Management Studio. Open Microsoft SQL Server Management Studio. The following window will be displayed Syspro Ltd. All rights reserved. 11 SYSPRO Orientation Training Guide: Introduction Logging into SYSPRO The following steps describe how to log into SYSPRO.
Select SYSPRO 6.1 from the start menu. The SYSPRO 6.1 Login window is displayed. Enter the login details. Enter a valid user name.
Enter a valid password. You are not required to enter a password to log in to the training database. Select Login Syspro Ltd.
All rights reserved. Page ix 12 SYSPRO Orientation Training Guide: Introduction 3. Enter the company details. Enter the company id.
Enter 0 at the Company field. Enter the company password You are not required to enter a password to log in to the training database. Select OK Syspro Ltd.
All rights reserved. Page x 13 Menus Chapter 1 14 SYSPRO Orientation Training Guide: Chapter 1 - Menus Objectives In this chapter you will learn about the default user interface, the ribbon bar and SYSPRO button. You will learn how to use the ribbon bar to customize SYSPRO and perform queries. By the end of this chapter you will be able to 1. Navigate to the correct tab in the ribbon bar for the required function. Create a favorites menu.
Change the look and feel of SYSPRO. Change printer options.
Add or change an operator password. List the functions which can be performed using the SYSPRO button Syspro Ltd. All rights reserved. Page 2 15 SYSPRO Orientation Training Guide: Chapter 1 - Menus Menus Menus are used to locate and run the programs that are required for you to perform your daily tasks.
SYSPRO has built-in menus that provide access to the standard programs. In addition, there are menus that you can customize to include only the programs you run most frequently.
Built-in menus include the following: SYSPRO menu (explorer-style treeview) Ribbon bar (Home, Setup, Import etc.) Toolbar (icons below menu bar) Customizable menus include the following: Favorites MyMenu Company, Operator, Group or Role specific menus 2011 Syspro Ltd. All rights reserved. 38 SYSPRO Orientation Training Guide: Chapter 1 - Menus Menu Navigation The SYSPRO Main Menu lists the modules which your company has purchased. The default menu will display modules grouped by discipline; first Financial, followed by Distribution and Manufacturing.
Each module has a default structure: 1. Query programs 2. Transaction Processing folder This folder contains the programs required to post transactions. GL Integration To cater for Real Time General Ledger, the General Ledger and all sub ledgers contain a GL Integration folder with programs used for integration and reporting. Tax sub folder The Financial modules now have a folder called Tax which contains setup and processing programs as well as reports related to tax.
Reports folder This folder contains all the reports which can be run for the module. SYSPRO Reporting Services will also contain these reports. Browses folder For each module, the Browses folder contains programs where you can browse for, add and maintain data. Setup folder For each module, the Setup folder contains programs where data can only be added and deleted. Period End program Programs which require balancing and period ends to be run will have this program in their folder Syspro Ltd. All rights reserved. Page 26 39 SYSPRO Orientation Training Guide: Chapter 1 - Menus Toolbars Toolbars provide single-click access to selected program functions.
SYSPRO toolbars help you to access the most commonly-used options from the menu bar. For example, the main SYSPRO menu includes toolbar options to switch between the various available menus. In addition, the toolbar included in browse-style programs enables you to easily add, change and delete entries. An operator personalization option allows you to display all toolbars as a ribbon bar (Menu bar Home or Options Personalize Environment Options Show Ribbon bar).
The functionality is the same, but is more intuitive to use. You can customize the standard toolbars against the SYSPRO main menu as well as against all programs. This customization ranges from simply changing the text against toolbar items, icons and shortcut keys, to changing the function they perform. You can add new items to existing toolbars, as well as new toolbars. This customization (allowed by default) can be performed at operator, or operator role level and is controlled by setting an operator security activity. At role level, the customization can only be performed in Design Role Layout mode. A toolbar tear-off option enables you to drag a toolbar to be a floating toolbar on top of the application.
The toolbar disappears when the application is closed. The next time you run the application, the floating toolbar appears in the last location that the application was run Syspro Ltd. All rights reserved. Page 27 40 SYSPRO Orientation Training Guide: Chapter 1 - Menus Toolbar addition task In toolbar customization you can create your own menu which you select to display. You often work in Inventory Query and only use the Stock code field and Browse button.
You very rarely use the other toolbar options. Instead of customizing the existing toolbar, you would rather add your own toolbar, drag and drop the Stock code field and Browse button onto the toolbar and then deselect the Inventory Query toolbar. Call your new toolbar My Toolbar.
Adding a toolbar The following steps describe how to add a new toolbar and toolbar icons to a program window. Open the program to which you want to add a new toolbar.
Open the Inventory Query program (SYSPRO Main Menu Inventory Inventory Query). Open the toolbar customization program. Right-click anywhere on the toolbar and select Customize. The Customize window is displayed. Enter the new toolbar details. Add a name for the toolbar.
Add My Toolbar in the Toolbar name field. Add the required function to your new toolbar. Drag and drop the Stock code field to the new toolbar. Drag and drop the Browse button to the new toolbar. Deselect Inventory Query. Select Close.
You should only see the Stock code field and the Browse icon displayed Syspro Ltd. All rights reserved. Page 28 41 SYSPRO Orientation Training Guide: Chapter 1 - Menus Summary By completing this chapter you learnt 1. The SYSPRO ribbon bar contains icons representing the various functions available in SYSPRO. The functions are grouped together by tabs.
You can personalize the desktop using the Personalize program on the Home tab, setup printers on the Setup tab and use the Quick find on the Query tab. How to create a favorites menu. How to change the look and feel of SYSPRO using the Personalize program. How to change printer options. How to add or change an operator password. Using the SYSPRO button you can launch new programs which allow you to add data, such as new customers, suppliers, contacts and jobs.
You can switch companies and run another instance of SYSPRO. You can also run a SYSPRO program from this list.
Finally you can change the company date if you have permission to do so Syspro Ltd. All rights reserved. Page 29 42 User interface of a SYSPRO program Chapter 2 43 SYSPRO Orientation Training Guide: Chapter 2 - User interface of a SYSPRO program Objectives In this chapter you will learn the terminology used for the components which make up a SYSPRO program.
You will also learn how you can customize a form within a program. By the end of this chapter you should be able to 1. Differentiate between a window, pane, display form, entry form, field, listview and docking pane. Customize a form using the context sensitive menu. Customize listviews. Move and dock panes to the required position in SYSPRO Syspro Ltd. All rights reserved.

44 SYSPRO Orientation Training Guide: Chapter 2 - User interface of a SYSPRO program SYSPRO Programs Windows A window in SYSPRO represents the whole screen and is divided into a number of areas called forms. You can tailor how you want to display information within SYSPRO as well as how you want to capture information within the traditional data entry screens. You can resize the entire window and splitter panes allow you to resize individual form windows.
While the size and position of a window is stored as an absolute value, forms are stored as a percentage of the window's horizontal and vertical size. Subsequent resizing of a window adjusts the size of the form, but the form retains its proportional dimensions. In the case of windows that contain more than one row of forms, resizing the width of a form affects other forms in the same row, but does not affect the size of a form in another row Syspro Ltd. All rights reserved.
Page 32 45 SYSPRO Orientation Training Guide: Chapter 2 - User interface of a SYSPRO program Forms Forms can be display forms or entry forms. A display form refers to a form that only displays information (i.e. You cannot add or maintain data within a display form). However, you can add a custom form or scripted field to a display form.
An entry form refers to a form that contains fields against which you can change values. Forms can be customized depending on how you want to represent information on the screen, as well as how you want to capture information within the traditional data entry screens.
You will be able to add or remove functionality from forms to meet your business requirements without requiring any development tools or VBScripting. Highlights include: Form actions Associated panes Field-level help and multimedia Field customization Context sensitive menu A context-sensitive menu is displayed when you right-click on a form, field or listview header. This allows you to perform various functions against the forms and listviews, such as changing the attributes, moving fields, filtering rows and much more. Fields Fields appear on forms and typically comprise a caption and matching value.
Fields, and field groups can be moved on a form, allowing you to position them in a sequence that you would like them to be presented. You can also remove the fields that are not required. You right-click on a field and select Field Properties from the context-sensitive menu that is displayed to change the attributes of the field. You right-click on a field and select Field Properties for all Forms to change the field attributes and apply them to all the forms in which the field is used. By default only the most commonly required fields appear on forms.
However, you can add fields from the primary table (using a field chooser) or add your own custom fields to a form using scripting. Certain fields are mandatory, and at least one field must be present on a form Syspro Ltd. All rights reserved. Page 33 46 SYSPRO Orientation Training Guide: Chapter 2 - User interface of a SYSPRO program Field properties tasks When you select a field you can define the properties for that field which include: changes to the caption appearance of data behavior of the field ability to add icons and tooltips This helps you change the fields according to how you would like them to make your day-to-day processing easier. You will customize the Sales Order Query.
The first field you will start with is Order status. You want to ensure that the status is clearly displayed by having the background in red and the text in white. Also, you would like the Sales order field to stand out. You will make the following changes: Field Sales Order Caption Order number Caption Height 50 Caption Theme Studio Icon Sales order Customization If you are unhappy with your changes you can always open the Field properties program and select Reset Field. You have recently customized your Sales Order Query however you will be away on maternity/paternity leave and will need to reset your forms for the temporary staff performing your duties. Reset the form Order Header form.
Changing properties for a field The following steps describe how to make changes to a field in a form. Open the form you would like to maintain. Open the Sales Order Query program (SYSPRO Menu Sales Orders Sales Order Query). Navigate to the Order Header form. Right-click on the required field on the form. Right-click on Order status. Select Field Properties from the context menu.
Change the field properties. Select Red in the Background color field in Appearance of Data. Select White in the Foreground color field in Appearance of Data Syspro Ltd. All rights reserved. Page 34 47 SYSPRO Orientation Training Guide: Chapter 2 - User interface of a SYSPRO program Select Next Field. Enter Order number in the Caption field. Enter 50 in the Height field under Appearance of Caption.
Select Studio in the Theme field under Appearance of Caption. Select the Sales order icon in Icon field under Button. Select Close. The new text is displayed in the form. Resetting a form The following steps describe how to restore a form to its original state. Open the form you would like to maintain.
Open the Sales Order Entry program (SYSPRO Menu Sales Orders Transaction Processing Sales Order Entry). Select the Order Header form. Reset the form. Right-click on any field on the form.
Select Reset Form from the context menu. Select to Restore captions only or to Reset the form.
Selecting Restore captions only will restore all captions for the form, and place them in their default sequence. Selecting Reset the form will remove all changes made to the form. Select Reset the form. The form is now reset Syspro Ltd. All rights reserved. Page 35 48 SYSPRO Orientation Training Guide: Chapter 2 - User interface of a SYSPRO program Field properties for all task The Field Properties for All Forms program allows you to change the name of a caption which will be applied to all forms, not just the one in which you are working. Also you can add Help information and an input mask to ensure the operators enter data correctly.
Management has decided to change the caption name Stock code to Part Number. You will use the Field Properties for All Forms program to enter this change. Also add Help information 'This refers to the code for the inventory items on file.' Finally you want to add an input mask to ensure that the part numbers are entered correctly.
Use the following mask which will ensure that part number begins with an uppercase letter (alpha) and is followed by three numerics: 000 The underscore ' denotes the position of the character in the mask. The ' symbol ensures letters are converted to uppercase. The '0' indicates that only numerics can be entered here. Once you have done this, open the Inventory Movements program and try to enter a number or two alphas in the Part number field. You will see the field will not allow you to do this. In order to prevent error in subsequent tasks, open the Field Properties for all Forms program and delete the entry.
Changing properties for all fields in a form The following steps describe how to change the field properties and apply these changes to all forms in which that field resides. Open the form you would like to maintain. Open the Inventory Query program (SYSPRO Menu Inventory Inventory Query). Navigate to the Stock Code Details form. Right-click on the required field on the form. Right-click on Stock code. Select Field Properties for All Forms from the context menu.
Change the field properties. Enter the new field properties. Enter Stock code in the Caption field. Enter Part Number in the New Caption field. Enter This refers to the code for the inventory items on file in the Help text field. Enter 000 in the Input mask field. Exit the program Syspro Ltd.
All rights reserved. Page 36 49 SYSPRO Orientation Training Guide: Chapter 2 - User interface of a SYSPRO program Open the Movements program (SYSPRO Menu Inventory Transaction Processing Movements). Stock code is now Part Number. Enter 123 in the Part Number field. You will find you cannot do this. Exit the program Syspro Ltd. All rights reserved.
Page 37 50 SYSPRO Orientation Training Guide: Chapter 2 - User interface of a SYSPRO program Resetting form tasks After personalizing a program, you might find that there are forms or fields missing. In SYSPRO it is easy to view what forms there are in a program and which forms are available but not being displayed. You can also reset all forms if you need to. Open the Inventory Query program. Close the Production form.
Select to display the list of available forms. Reset the forms so that you can view them in the program. Restoring a form These steps describe the procedure you must follow to restore a window to its original settings. You must have completed the task Closing a form. Open any window in SYSPRO that contains forms.
Open the the Inventory Query program (SYSPRO Menu Inventory Inventory Query). Restore forms on the window. Click on the form title dropdown menu. You can do this from any form. Select Reset Layout for this Application from the View Panes menu option. The window is restored to its original settings Syspro Ltd.
All rights reserved. Page 38 51 SYSPRO Orientation Training Guide: Chapter 2 - User interface of a SYSPRO program Options task In addition to the Field Properties selections, there is a list of options which you can use to apply to the whole form rather than just a field. As the Receivables clerk you work daily in the AR Invoice Posting program. You are tired of the standard look and feel of the program and want to personalize the forms. You have decided that you would like to: always display the browse buttons rather than them appearing only once you have selected the field. Display the captions in bold and set the caption background color to green highlight the editable fields so you can see where you are able to enter data display the numerics in the center of the cell Use the Options list to select these.
Personalizing the form using options The following steps describe how to personalize the form using the selections in the Options list. Open the form you would like to maintain. Open the AR Invoice Posting program (SYSPRO Menu Accounts Receivable Transaction Processing AR Invoice Posting). Select the Document Entry form.
Open the list of options to help you personalize the form. Right-click on any field in the form field. Select Options. Select the required options to suit your preferences.
Select Always Show Buttons. Select Show Caption in Bold. Select Light Green from the Captions Background Color options. Select Highlight Editable Fields. Select Center from the Alignment for Numerics list. Exit the program Syspro Ltd.
All rights reserved. Page 39 52 SYSPRO Orientation Training Guide: Chapter 2 - User interface of a SYSPRO program Listviews A listview is an area on a screen that displays a table of items in pre-defined columns and rows, where each item is shown as a row in the table and each column shows the values associated with the item.
It is typically resizable and the columns can be dragged to appear in a different sequence. The width of the individual columns can be changed by dragging the vertical bar between the column headings. Alternatively, you can make a column default to the maximum width of the data within the column by double-clicking on the vertical bar immediately to the right of the column s heading. Listviews are used throughout SYSPRO to display information.
For example: the Stock Codes browse program shows one row for each stock item and the columns include information such as the Stock code, Description, Mass, Unit of measure, etc. Each operator can customize the look-and-feel of a listview. For example: you can change column widths, re-sequence columns, change fonts and colors, etc. Changes are saved as preferences against the operator. In addition, selected listviews allow more sophisticated customization.
These listviews have pre-defined categories to which you can assign a style. A style includes the foreground color, background color and font. When the listview is shown, each row is displayed with the appropriate color and font. For example: The Job Logging program enables you to assign a style to each of the following categories: Failed programs, Failed transactions, File errors and Active programs.
This allows you to visually highlight these exceptions. Some listviews have additional features. Press Ctrl+F1 to view the full list of functions available in that listview. Advanced listviews are an extension of the standard listviews provided within SYSPRO.
They allow for the display of more information and include the facility to highlight anomalies and interact with other applications. The displayed information can be filtered, grouped, printed, ed and columns can be frozen for easier viewing when looking at long rows of data Syspro Ltd. All rights reserved. Page 40 53 SYSPRO Orientation Training Guide: Chapter 2 - User interface of a SYSPRO program Listview configuration task You can use the Customize program to apply options to all listviews in the system.
You would like operators to clearly see which listview cells are disabled. In the Customize program, enable the lock icon to display on disabled listview cells. Once enabled, you can see an example of these lock icons in the General Leger Entry program.
Adding a lock icon to disabled listview cells The following steps describe how to identify a disabled cell with a lock icon. This allows you to see at a glance, which cells are disabled. Open the Personalize program (SYSPRO ribbon bar Home tab Personalize).
The Customize window is displayed. Select the Listviews tab.
Enable the Show lock icon for disabled listview cells option. Apply your changes. Open the General Ledger Entry program (SYSPRO Main Menu General Ledger Transaction Processing General Ledger Entry). Enter 20 in the Journal field. Select the Go icon. You will see the lock icons in the disabled cells in the Journal Details tab. You can view the lock icon on all the disabled cells Syspro Ltd.
Syspro Support Zone
All rights reserved. Page 41 54 SYSPRO Orientation Training Guide: Chapter 2 - User interface of a SYSPRO program Filtering task In the WIP Query you are querying job 140. You are looking for information related to material transactions for stock code B1209. There has been a query about the quantity issued for this item.
In order to find the information quickly, filter the listview by the stock code column and select B1209 from the drop-down menu. This will display the required information quickly and clearly. Filtering a listview by column The following steps describe how to filter data in a listview by a column. Filtering by column allows you to easily find rows for a selected value. Open the listview you want to maintain. Open the WIP Query program (SYSPRO Main Menu Work in Progress WIP Query). Enter 140 in the Job field.
Select the Material Transactions tab. Right-click on a column header. Select Filter by column. A header row is inserted into the listview and a drop-down option becomes available in the cells below each column header. Select the required value from the drop-down button in the column that you would like to filter. Select B1209 from the Stock code column filter. Select Enter.
Only those records matching the selected value are displayed. Remove the filter function by deselecting the Filter by column option Syspro Ltd. All rights reserved. Page 42 55 SYSPRO Orientation Training Guide: Chapter 2 - User interface of a SYSPRO program Autosum tasks You are now going to use the Autosum options in order to display required information in your listviews. These options have similar functionality to Excel in that you can add up column totals, count rows, calculate the column average and group totals.
You will see these functions using the Inventory Query program. You want to view the total of the inventory movements transaction values for stock code A100. Do this using the Autosum option Column Sum. You would also like to display the number of rows you have on display. Enable your Row Count option in Autosum. Then, select the option More lines to see the change in the row total as well as the transaction value total. Next you want to see the average quantity for the number of rows displayed.
Use the Column average option in Autosum to find out the average quantity. In order to use the Group totals option in autosum, you need to create groups. Group your columns by Transaction type. You would like to see the group totals for the transaction types. Use the Autosum Group totals option to view the sub totals. Adding up column values in a listview The following steps describe how to add up the values in a numeric column using the Autosum function.
Automatic summing and averaging can be applied to numeric columns only. Open the listview you want to maintain.
Open the Inventory Query program (SYSPRO Menu Inventory Inventory Query). Enter A100 in the Stock code field and Tab. Select the Movements tab. Right-click on the column header for the field with values/numeric. Select Autosum.
Right-click on Transaction values. Select Column Sum. The value of the sum is shown in the report footer for the selected column.
You remove any summed column by clicking on the checked item, or you can remove all summed columns by selecting the Remove All menu item. Performing a row count The following steps describe how to add a total to a column indicating how many rows are in that column.
Open the listview against which you want to perform a row count Syspro Ltd. All rights reserved.
Page 43 56 SYSPRO Orientation Training Guide: Chapter 2 - User interface of a SYSPRO program Open the Inventory Query program (SYSPRO Menu Inventory Inventory Query). Enter A100 in the Stock code field and Tab.
Select the Movements tab. Right-click on the column heading that you would like to count. Right-click on any column.
Select Autosum. Select Row Count. To see the row count change, select More Lines in the Toolbar. The total number of rows is displayed in the listview footer. Displaying the column average The following steps describe how to add up the average of the values in a numeric column. Open the listview you want to maintain. Open the Inventory Query program (SYSPRO Menu Inventory Inventory Query).
Enter A100 in the Stock code field and Tab. Select the Movements tab. Right-click on the column header with quantities/numerics. Select Autosum. Right-click on the Quantities column. Select Column Average.
The column average is displayed in the listview footer. Grouping data in a listview by field The following steps describe how to change the display of data in a listview by using the Group By This Field option. Open the listview you want to maintain. Open the Inventory Query program (SYSPRO Menu Inventory Inventory Query). Enter A100 in the Stock code field and Tab. Select the Movements tab.
Right-click on the column header to be grouped. Right-click on Trn Type (Transaction Type) Syspro Ltd.
All rights reserved. Page 44 57 SYSPRO Orientation Training Guide: Chapter 2 - User interface of a SYSPRO program 3. Select Group By This Field. The sequence of the data displayed within the listview is changed. The column heading that was selected appears above the others.
If you no longer want the display grouped by the subgroup you can drag the subgroup's column heading back to the other headings. Two red arrows will show where this heading will be inserted when it is released. Adding a total to groups in a listview the following steps describe how to display subtotals at the change of each group.
Ensure that you have grouped the listview data to use this function. Open the listview you want to maintain. Open the Inventory Query program (SYSPRO Menu Inventory Inventory Query). Enter A100 in the Stock code field and Tab.
Select the Movements tab. Right-click on a column header. Right-click on any header. Select Autosum. Select Group Totals.
Totals are shown on change of the grouped field in bold. The columns that are subtotaled are the ones selected in the Autosum Columns option.
The word Subtotal: is printed in the first column of the subtotal record. You only can produce subtotals if a single column is grouped Syspro Ltd. All rights reserved. Page 45 58 SYSPRO Orientation Training Guide: Chapter 2 - User interface of a SYSPRO program Conditional formatting tasks Along with being able to highlight the top 10 and bottom 10 values in a column, you can also apply advanced conditional formatting. This allows you to specify rules which are applied to rows or cells within a list view. You are going to apply some advanced conditional formatting to the Customer Query.
In the Invoices tab you want to display credit notes (C/N) in the Transaction Type column with a red cell background in order to highlight them better. Call this rule the Invoice rule. In the Movements tab you would like any sales amounts equal to or below to be displayed with a yellow row background. Add a tooltip for this saying 'Amount lower than 5000'. Call this rule Low sales rule.
In the Sales Orders tab you want to hide any sales order with a status of 9. As you do not want to view complete orders. Call the rule Status rule. Adding advanced conditional formatting to a listview column The following steps describe how to perform sophisticated cell and row formatting to highlight exceptions using advanced conditional formatting.
Open the listview you want to maintain. Open the Customer Query program (SYSPRO Menu Accounts Receivable Customer Query).
Enter in the Customer field. Select the Invoices pane. Right-click on any column header.
Right-click on any column. Select Conditional Formatting. Select Advanced. Add the conditional rule. Select Add Rule.
Enter the rule requirements. Enter Invoice rule in the Rule name field. Select Type from the Rule applied to column drop-down menu. Select contains from the Format cells where cell value drop-down menu.
Enter C in The Value 1 field. Select Case sensitive. Select Red from the Cell background color selection.
Select Apply to see the effect of the new rules on the listview being formatted Syspro Ltd. All rights reserved. Page 46 59 SYSPRO Orientation Training Guide: Chapter 2 - User interface of a SYSPRO program 6.
Save your changes. Select the Movements tab. Open the Advanced Conditional Formatting program. Select Add Rule. Enter Low sales rule in the Rule name field. Select Original amount from the Rule applied to column drop-down menu. Select is less than or equal to from the Format cells where cell value drop-down menu.
Enter 5000 in The Value 1 field. Select Yellow from the Cell background color selection. Enter Amount lower than 5000 in the Tooltip field. Select Apply and Exit. Select the Sales Orders tab. Open the Advanced Conditional Formatting program. Select Add Rule.
Enter Status in the Rule name field. Select Status from the Rule applied to column drop-down menu. Select equals to from the Format cells where cell value drop-down menu. Enter 9 in The Value 1 field. Select Hide row.
Select Apply and Exit. Exit the program Syspro Ltd. All rights reserved. Page 47 60 SYSPRO Orientation Training Guide: Chapter 2 - User interface of a SYSPRO program Optimized listview tasks If you have many thousands of records to be shown it can take some time to populate the listview.
In 6.1 some listviews have been optimized to improve the performance of populating a listview. The optimization has been achieved by populating only columns that are visible in the list view; the fewer columns that are visible the faster the population time. To make a column not visible just remove the column from the list view. As your company does contain many records and you would like information to be displayed at a faster rate. Optimize your list views in Inventory Query by removing columns in the Movements tab. Remove the following columns: 1 Customer Name You can identify the customer by the number 2 Area You can identify the area by the branch 3 Bin location You do not use bins 2. To indicate the optimized list view, go to the System Wide Personalization program and select Indicate Optimized List views.
Also, select the Green Diamond icon to indicate this. You must then log in and out of SYSPRO, open Inventory Query to see the effects of this selection. Removing columns from a listview The following steps describe how to remove columns that you no longer require. Open the listview you want to maintain. Open the Inventory Query program (SYSPRO Main Menu Inventory Inventroy Query). Select the Movements tab. Move the mouse pointer over the column you want to remove and drag it onto the main part of the listview.
Remove the following colum headers; Customer Name, Area and Bin Location. As soon as the column leaves the area occupied by the column headings, the mouse pointer turns into a large X. Release the heading. It will be removed from the column heading area.
If you put the heading back before releasing it, it will be returned to the column heading area. You can also right-click on the heading and select Remove This Column from the context menu. The column headings that have been removed from the column heading area are available to be replaced. They are held in the Field Chooser. Identifying optimized listviews The following steps describe how to determine which listviews have been optimized Syspro Ltd. All rights reserved.
Page 48 61 SYSPRO Orientation Training Guide: Chapter 2 - User interface of a SYSPRO program 1. Open the System-wide Personalization program (SYSPRO ribbon bar Home tab Customization Tools System-wide Personalization). The System-wide Personalization window is displayed. Enable the Indicate optimized listviews option. Found in the Listviews group. Select an icon to identify the optimized listviews. Select Save and Exit.
Select the Edit Icon link. Select Diamond Green. Log out and back in to SYSPRO. Open Inventory Query and select the Movements pane. The icon is displayed against the optimized listviews. When you decide to add back columns that were previously removed from the listview then you will notice that the column values are blank until such time as the list view gets refreshed Syspro Ltd.
All rights reserved. Page 49 62 SYSPRO Orientation Training Guide: Chapter 2 - User interface of a SYSPRO program Additional listview tasks The following tasks are additional new features applied to listviews which were not covered in the tasks with scenarios and tutorial information. We have added them to make you aware of the additional functions applied to listviews.
Removing shading from a sorted column The following steps describe how to remove the shading that occurs on a sorted column. By default when a column in a listview is sorted that column is also shaded, allowing you to view at a glance if a listview has been sorted, and by which column.
Open the Personalize program (SYSPRO ribbon bar Home Personalize). The Customize window is displayed. Select the Listviews tab. Deselect the Shade sorted columns option.
Apply your changes. The column is no longer shaded when sorted. Adding more lines to a listview The following steps describe how to display more lines on a listview. Open the listview you want to maintain. Right-click on the pane title.
Select More Lines. The number of lines or rows displayed depends on the number you have entered in the Rows field. If the Rows field is not displayed. Right-click on a column header and select Adjust Rows to Display. Shading group headings The following steps describe how to choose shading for the groups and subgroups on a listview. This is typically used to assist in viewing where the groups and subgroups start and finish. Open the listview that you want to maintain.
Right-click on a listview column header. Select Customize. Select Shade Group Headings.
When these are checked the lines containing the group and subgroup headings are colorized. Changing a column heading to display multiple lines 2011 Syspro Ltd. All rights reserved. Page 50 63 SYSPRO Orientation Training Guide: Chapter 2 - User interface of a SYSPRO program The following steps describe how to display the entire text in a column heading if truncated/not word wrapped. Open the listview you want to maintain.
Right-click on the column header. Select Multi-line Headings. The truncated column headings are displayed in full. Removing sorting from the listview The following steps describe how to remove any sorting from a listview. Click on the column heading to display the contents of a listview in the sequence of that column.
The data is sorted in ascending order by the contents of that column, and a small triangle appears against the column heading. Click on the same column heading again to change the sequence to descending. Select Clear Sort Items from the listview to return the data to the original state Syspro Ltd. All rights reserved. Page 51 64 SYSPRO Orientation Training Guide: Chapter 2 - User interface of a SYSPRO program Docking Panes Docking panes are forms that can be moved to different positions on the screen. These forms can be configured to float on their own, or contract to a tab so that more application workspace is available for other forms.
If the window cannot show all the auto hidden tabs then a scroll button will be shown allowing you to scroll up or down the auto hidden panels. Forms that have been contracted down to tabs will expand when the mouse pointer is positioned on them. You can close forms completely thereby reducing load on the workstation. You can change the appearance of the docking panes by adding opacity which allows you to view forms behind any floating panes.
You can change a pane from a docking pane to a window giving it a 'windows' feel, and add a maximize button allowing you to expand a form to fill the space used by the adjacent forms. Panes can be resized using a splitter bar that is activated when the mouse pointer moves over it. You can maintain the position of the tabs on a pane, as well as change a tabbed pane to a form. These options can either be defined in the Personalize program (SYSPRO ribbon bar Home Personalize) or on the pane itself. If roles are in use the docking pane menu button is hidden and there is no specific menu associated with the docking pane Syspro Ltd.
All rights reserved. 65 SYSPRO Orientation Training Guide: Chapter 2 - User interface of a SYSPRO program Docking stickers task The steps which follow provide information on how to use docking stickers. Moving forms using docking stickers These steps describe how to move forms within a window using docking stickers. The simplest example to show how docking stickers are used can be seen when using the Preview option on the Docking Panes tab of the Customize program (SYSPRO ribbon bar Home Personalize Docking Panes Preview). The preview window contains two forms, Customer Information and Customer Invoices. Move the form to the top of the window. Drag the Customer Invoices form by its title bar away from its location.
Place the title bar over the upper most docking sticker. The area at the top of the screen will become blue, showing that the form would appear at the top of the window Syspro Ltd. All rights reserved. 66 SYSPRO Orientation Training Guide: Chapter 2 - User interface of a SYSPRO program c. Release the Customer Invoices form. The form appears above the Customer Information form, and takes up nearly all the form, with the Customer Information form's title bar appearing right at the bottom.
You can use the splitter between the two forms to adjust their sizes. If you move the form to the bottom most docking sticker, the Customer Invoices form will appear as the lowest form, taking up most of the screen, but with the Customer Information form's title bar above it Syspro Ltd. All rights reserved. 68 SYSPRO Orientation Training Guide: Chapter 2 - User interface of a SYSPRO program a.
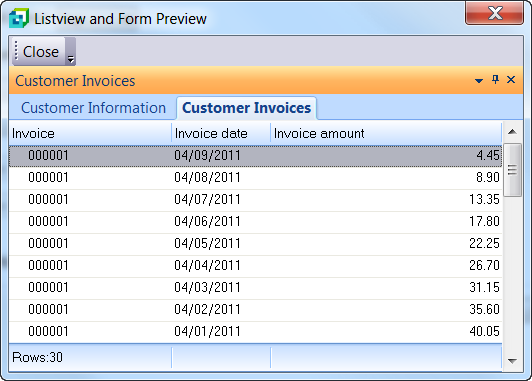
Drag the Customer Invoices form by its title bar away from its location and place it over the uppermost part of the inner docking sticker. The area at the top of the screen will become blue, showing that the form would appear at the top half of the window. Release the form. The Customer Invoices form appears at the top of the window, but only takes up half the available space.
This highlights the difference between the inner and outer docking stickers. Dragging the form over the lowest of the inner docking stickers would put the form as the lower of the two, sharing the space equally. Dragging them to the left or right inner docking stickers will be the same as the furthest left of right docking stickers if there is only one row of forms.
Move the form so that it appears as a tabbed form. Drag the Customer Invoices form by its title bar away from its location and place it over the center of the inner docking sticker. The whole of the preview window is highlighted in blue Syspro Ltd. All rights reserved.
Book Descriptions: Syspro orientation training guide search is good choice for you that looking for nice reading experience. We hope you glad to visit our website. Please read our description and our privacy and policy page. How it works:. 1. Register a free 1 month Trial Account.
Download as many books as you like (Personal use). 3. Cancel the membership at any time if not satisfied. Note: We cannot guarantee that every book is in the library.
But if You are still not sure with the service, you can choose FREE Trial service. You can cancel anytime. You can also find customer support email or phone in the next page and ask more details about availability of this book. Click 'CONTINUE' button to proceed.
Comments are closed.